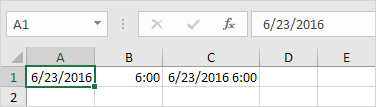Vzorce jsou chlebem a máslem Excelu. Pokud používáte Excel pravidelně, vsadím se, že používáte spoustu vzorců. Ale vytvoření pracovního vzorce může trvat příliš mnoho času. V tomto článku sdílím několik dobrých tipů, které vám ušetří čas při práci se vzorci v Excelu.
Video: 20 tipů, jak ušetřit čas pomocí vzorců aplikace Excel
1. Nepřidávejte k funkci konečné závorky
Začněme něčím opravdu snadným! Když zadáváte jednu funkci samostatně (SUMA, PRŮMĚR atd.), Nemusíte zadávat závěrečné závorky. Můžete například zadat:
= SUM (A1: A10
a stiskněte Return. Excel za vás přidá závěrečné závorky. Je to maličkost, ale pohodlná.
Poznámka: to nebude fungovat, pokud váš vzorec obsahuje více než jednu sadu závorek.


2. Přesuňte vzorec a zabraňte změnám odkazů
Jednou z nejsilnějších funkcí Excelu jsou relativní adresy - když zkopírujete vzorec do nového umístění, všechny relativní adresy se změní. Často je to přesně to, co chcete, protože opětovné použití vzorců je jednou z nejdůležitějších technik dobře sestaveného a snadno udržovatelného listu.
Někdy ale potřebujete přesunout nebo zkopírovat vzorec na nové místo a nechcete, aby se vzorec vůbec změnil. Můžete to udělat několika způsoby.
Pokud právě přesouváte vzorec na blízké místo, zkuste přetáhnout. Přetažením zůstanou všechny adresy beze změny.


Pokud přesouváte vzorec na vzdálenější místo, použijte vyjmout a vložit. (Win: Ctrl + X, Ctrl + V Mac: Cmd + X, Cmd + V) Když vyjmete vzorec, jeho odkazy se nezmění.
3. Zkopírujte vzorec a zabraňte změnám odkazů
Poznámka: můžete změnit všechny odkazy na buňky, aby byly absolutní, ale tento tip předpokládá, že to z jakéhokoli důvodu nechcete dělat.
Pokud potřebujete zkopírovat pouze jeden vzorec, vyberte celý vzorec na řádku vzorců a zkopírujte do schránky. Poté můžete vložit na nové místo. Výsledkem bude vzorec shodný s originálem.
Zkopírovat a skupina vzorců do nového umístění bez ovlivnění referencí, můžete použít funkci Najít a nahradit. Vyberte vzorce, které chcete zkopírovat, poté ve vzorcích vyhledejte a nahraďte znaménko rovná se (=) znakem hash (#). To převede vzorce na text. Nyní zkopírujte a vložte vzorce do nového umístění. Jakmile vložíte vzorce a se všemi vybranými vzorci obrátíte proces hledání a nahrazení. Vyhledejte hash (#) a nahraďte znaménko rovnosti (=). Tím se vzorce vrátí do provozuschopného stavu. (Kredit: Tom urtis )
4. Poklepáním na úchyt výplně zkopírujete vzorce dolů
Když přidáváte vzorce do tabulek, jednou z věcí, které děláte nejčastěji, je zkopírování vzorce z prvního řádku tabulky do posledního řádku tabulky. Pokud znáte klávesové zkratky pro navigaci dat v aplikaci Excel, můžete je použít k rychlému vložení celého sloupce vzorců několika málo tahy kláves. Popisovač výplně je však ještě rychlejší, protože není nutné přejít na konec tabulky.
Popisovač výplně je malý obdélník, který se nachází v pravém dolním rohu všech výběrů v aplikaci Excel. Dokud bude vzorec umístěn ve sloupci vedle jiného sloupce, bude k dispozici úplná sada dat, můžete poklepáním na úchyt výplně zkopírovat vzorec až do spodní části tabulky.


Poznámka: Tento tip nebude fungovat, pokud vlevo od vzorce, který zadáváte, není celý sloupec dat. Excel pomocí těchto dat zjistí, jak daleko v listu zkopíruje vzorec. Tento další přístup však můžete použít ...
Pokud výběr není příliš velký, můžete také vyplnit vzorce v listu pomocí zkratky pro Vyplnit (Ctrl + D). Nejprve se ujistěte, že jste vybrali původní vzorec a cílové buňky. To je rychlejší než kopírování/vkládání, ale ne tak rychlé jako popisovač výplně, zvláště pokud kopírujete vzorec do velké skupiny buněk.
Video: Zkratky pro rychlý pohyb po velkém seznamu
5. Pomocí tabulky zadejte vzorce automaticky
Ještě rychlejší způsob zadávání vzorců je nejprve převést tabulku na oficiální tabulku aplikace Excel. Terminologie je zde matoucí, protože jakákoli data s více než jedním sloupcem jsou technicky „tabulka“, ale Excel má formální strukturu nazývanou Tabulka, která poskytuje mnoho výhod. Jakmile svá data převedete do tabulky (obě platformy: Ctrl + T), všechny vzorce, které zadáte do prvního řádku, se automaticky zkopírují po celé délce tabulky. To šetří spoustu času a také pomáhá předcházet chybám.


Jako bonus, kdykoli aktualizujete vzorec v tabulce, Excel znovu aktualizuje všechny vzorce ve stejném sloupci.
Poznámka: vzorce v tabulce budou automaticky používat strukturované odkazy (tj. V příkladu výše = [@hodiny]*[@sazba] místo = C4*D4. Adresy buněk však můžete zadat přímo a budou zachovány.
6. K zadávání funkcí použijte kartu AutoComplete +
Když zadáte znaménko rovnosti a začnete psát, Excel začne odpovídat zadanému textu s obrovským seznamem funkcí, které jsou k dispozici. Při psaní se níže zobrazí seznam „kandidátských“ funkcí. Tento seznam se bude zužovat s každým zadaným písmenem. Jakmile je v seznamu vybrána požadovaná funkce, můžete „požádat“ aplikaci Excel, aby ji pro vás zadala stisknutím karty. V systému Windows se funkce vybírají automaticky při psaní. Na počítačích Mac se možnosti zobrazují, ale nejsou vybrány, takže je třeba udělat ještě jeden krok: pomocí klávesy se šipkou vyberte požadovanou funkci, poté stiskněte klávesu Tab nebo se vraťte, aby Excel funkci zadal za vás.


7. Pomocí Ctrl + kliknutí zadejte argumenty
Neradi píšete čárky mezi argumenty? Můžete mít Excel to udělá za vás. Když zadáváte argumenty do funkce, stačí při kliknutí na každou referenci podržet klávesu Control (Mac: Command) a Excel za vás automaticky zadá čárky. Můžete například zadat vzorec jako: = SUMA (A1, B10, C5: C10) zadáním '= SUMA (' a poté klepnutím na ovládací prvek na každý odkaz. To bude fungovat s jakoukoli funkcí, kde zadáváte odkazy jako argumenty.



8. Pomocí okna tip vzorce vyberte argumenty
Kdykoli pracujete se vzorcem, který obsahuje funkci aplikace Excel, pamatujte, že k výběru argumentů můžete vždy použít okno nápovědy. To může v reálném čase šetřit, pokud je vzorec komplikovaný, zvláště pokud obsahuje mnoho vnořených závorek. Chcete -li vybrat argumenty, postupujte ve dvou krocích. V prvním kroku kliknutím umístíte kurzor do funkce, jejíž argument chcete vybrat. Excel potom zobrazí nápovědu k této funkci, která zobrazí všechny argumenty. Ve druhém kroku klikněte na argument, který chcete vybrat. Excel vybere celý argument, i když obsahuje další funkce nebo vzorce. Toto je pěkný způsob výběru argumentů při použití F9 k ladění vzorce.


Chcete se dozvědět více? Nabízíme celý kurz na Vzorce a funkce Excelu .
9. Vložte zástupné symboly argumentů funkce pomocí zástupce
Normálně při zadávání funkce bude Excel při přidávání čárek zobrazovat tipy pro každý argument. Někdy však možná budete chtít, aby Excel přidal zástupné symboly pro všechny argumenty funkce najednou. Pokud ano, budete rádi, že víte, že na to existuje zkratka.
Když zadáváte funkci, poté, co Excel rozpozná název funkce, zadejte Control + Shift + A (obě platformy). Pokud například zadáte '= DATE (' a poté použijete Control + Shift + A, Excel vám poskytne '= DATE (rok, měsíc, den)'. Poté můžete dvakrát kliknout na každý argument (nebo použít tip funkce okno pro výběr každého argumentu) a změňte jej na požadovanou hodnotu.


10. Přesuňte „vzorec“ z cesty
Někdy, když zadáváte vzorec, okno nápovědy vzorce vám překáží , čímž zablokujete pohled na další buňky, které chcete na listu vidět. Když k tomu dojde, pamatujte, že můžete okno nápovědy přesunout z cesty. Jednoduše najeďte myší na hranu okna, dokud se kurzor nezmění, poté klikněte a přetáhněte na nové místo. Poté můžete pokračovat v zadávání nebo úpravách vzorce. V závislosti na struktuře listu je dalším způsobem, jak tento problém vyřešit, upravit vzorec na řádku vzorců namísto přímo v buňce.


11. Přepněte zobrazení všech vzorců najednou
Kdykoli upravíte buňku obsahující vzorec, Excel místo jejího výsledku automaticky zobrazí vzorec. Někdy však můžete zobrazit všechny vzorce na listu najednou. Chcete -li to provést, použijte pro zobrazení vzorců klávesovou zkratku: Control + ~ (to je vlnovka). Pomocí této zkratky můžete rychle přepínat zobrazení všech vzorců na listu nebo vypnout. Je to pěkný způsob, jak vidět všechny vzorce najednou a jak zkontrolovat konzistenci vzorců.


12. Vyberte všechny vzorce v listu najednou
Dalším způsobem, jak zobrazit všechny vzorce v listu, je vybrat je. Můžete to udělat pomocí výkonnějších (a skrytých) funkcí v aplikaci Excel: je Přejít na> Speciální (Ctrl + G). Pomocí tohoto příkazu můžete v aplikaci Excel vybrat všechny druhy zajímavých věcí, včetně prázdných buněk, buněk obsahujících čísla, buněk, které jsou prázdné, a mnoha dalších. Jednou z možností jsou buňky, které obsahují vzorce. Chcete -li na listu vybrat všechny buňky, které obsahují vzorce, stačí stisknutím Ctrl + G vyvolat dialogové okno Přejít na, poté kliknout na tlačítko Speciální a poté vybrat Vzorce. Když kliknete na OK, budou vybrány všechny buňky, které obsahují vzorce.




Pokud chcete v listu vybrat pouze podmnožinu vzorců, proveďte nejprve výběr a poté použijte stejný příkaz.
13. Pomocí příkazu paste special převeďte vzorce na statické hodnoty
Běžným problémem v Excelu je potřeba zastavit změnu vypočítaných hodnot. Můžete například chtít zjednodušit list odstraněním sloupců „pomocníka“, které jste použili ke generování určitých hodnot. Pokud ale tyto sloupce odstraníte tak, že se na ně budou stále vztahovat vzorce, získáte spoustu chyb #REF. Řešením je nejprve převést vzorce na hodnoty a poté odstranit další sloupce. Nejjednodušší způsob, jak to udělat, je použít Vložit jinak. Nejprve vyberte vzorce, které chcete převést, a zkopírujte do schránky. Poté se stále vybranými vzorci otevřete dialogové okno Vložit jinak (Win: Ctrl + Alt + V, Mac: Ctrl + Cmd + V) a použijte možnost Hodnoty. To nahradí všechny vzorce, které jste vybrali, hodnotami, které vypočítali.



14. Pomocí Paste Special upravte hodnoty na místě
Dalším běžným problémem v aplikaci Excel je potřeba změnit mnoho hodnot na místě. Například máte seznam 500 cen produktů a potřebujete zvýšit všechny ceny o 5%. Nebo možná máte seznam 100 termínů, které je třeba do týdne přesunout do budoucnosti? V takových případech můžete do tabulky přidat sloupec „pomocník“, provést požadovaný výpočet, převést výsledky na hodnoty a poté je zkopírovat do původního sloupce. Pokud ale potřebujete pouze jednoduchý výpočet, je Vložit jinak mnohem jednodušší a rychlejší, protože hodnotu můžete změnit přímo bez dalších vzorců.
Chcete -li například převést sadu dat na místo o týden později, proveďte toto: přidejte číslo 7 do libovolné buňky v listu a poté zkopírujte do schránky. Dále vyberte všechna data, která chcete změnit. Poté použijte Vložit jinak> Operace> Přidat. Když kliknete na OK, Excel přidá k vybraným datům číslo 7 a přesune je v čase o 7 dní dopředu, aniž by bylo nutné vytvářet pomocné sloupce.



Chcete -li zvýšit sadu cen o 10%, použijte stejný přístup. Do buňky zadejte 1,10 a zkopírujte ji do schránky. Poté vyberte ceny, které chcete změnit, a pomocí příkazu Vložit jinak> Operace> Násobit převeďte všechny ceny na místě. Jakmile tento tip pochopíte, najdete pro něj spoustu chytrých využití.



Poznámka: toto funguje pouze s hodnotami. Nezkoušejte to se vzorci!
15. Použijte pojmenované rozsahy, aby byly vzorce čitelnější
Jeden z nejstarších profesionálních tipů v knize je použít pojmenované rozsahy ve vzorcích, aby byly čitelnější. Řekněme například, že máte jednoduchý pracovní list, který ukazuje odpracované hodiny pro malý tým. U každého člověka chcete vynásobit jeho odpracované hodiny jednou hodinovou sazbou. Za předpokladu, že je hodinová sazba v buňce A1, mohou vaše vzorce vypadat takto:
= B3 * $ A $ 1
= B4 * $ A $ 1
= B5 * $ A $ 1
Pokud ale buňku A1 pojmenujete „hodinová_hodnota“, budou vaše vzorce vypadat takto:
= B3 * hodinová_hodnota
= B4 * hodinová_hodnota
= B5 * hodinová_hodnota
Pojmenování rozsahů tímto způsobem činí vzorce mnohem čitelnějšími a ušetří zadávání mnoha znaků dolaru ($) k vytváření absolutních referencí.
Pojmenování rozsahů je snadné. Stačí vybrat rozsah/buňky, které chcete pojmenovat, poté do pole pro jméno zadejte název a stiskněte klávesu Enter. Nyní, když jste pojmenovali rozsah, ho Excel použije při každém vytváření vzorce a kliknutí na rozsah - když kliknete na pojmenovaný rozsah, uvidíte, že se jeho název automaticky vloží do vzorce. Jako bonus můžete také snadno přejít do pojmenovaného rozsahu, kdykoli budete chtít. Stačí vybrat jméno z rozevíracího seznamu, který se zobrazí vedle pole pro název.



16. Automaticky použít názvy na existující vzorce
Co se stane, když jste již vytvořili vzorce a poté vytvořili a pojmenovaný rozsah chcete v nich použít? Vlastně nic. Excel neprovede žádné změny ve vašich stávajících vzorcích ani nenabídne automatické použití názvů nových rozsahů. Existuje však způsob, jak použít názvy rozsahů na existující vzorce. Stačí vybrat vzorce, na které chcete použít názvy, a poté použít funkci Použít jména.
Jakmile se otevře okno Použít jména, vyberte jména, která chcete použít, a klikněte na OK. Excel nahradí všechny odpovídající odkazy názvy, které jste vybrali.

jakou funkci byste použili k zobrazení aktuálního data a času?



17. Uložte vzorec, který není hotový
Pokud pracujete se složitějším vzorcem, je velká šance, že bude správně fungovat. Možná vám ale bude málo času a budete se muset ke vzorci vrátit později, aby fungoval, jak chcete. Excel vám bohužel nedovolí zadat vzorec, který je rozbitý. Pokud to zkusíte, Excel bude hlasitě stěžovat, že vzorec obsahuje chyby, a nenechá vás pokračovat, dokud nevyřešíte všechny problémy.
Existuje však snadné řešení: stačí dočasně převést vzorec na text. Chcete -li to provést, můžete buď přidat jeden apostrof na začátek vzorce (před =), nebo úplně odstranit znaménko rovnosti. V obou případech se Excel přestane pokoušet vyhodnotit vzorec a umožní vám jej zadat tak, jak je. Později se můžete vrátit ke vzorci a pokračovat v práci.
18. Buďte si vědomi funkcí, které Excel nabízí
Funkce existují k řešení konkrétních problémů. Funkci můžete považovat za předem vytvořený vzorec s konkrétním názvem, účelem a návratovou hodnotou. Například funkce PROPER má jen jeden účel: velká písmena. Zadejte text jako „NYSE york CiTY“ a vrátí vám „New York City“. Funkce jsou neuvěřitelně užitečné, když řeší problém, který máte, takže je rozumné se seznámit s funkcemi dostupnými v Excelu.
Vidět: Průvodce funkcemi aplikace Excel a 500 vzorců aplikace Excel pro seznam běžně používaných funkcí a vzorců, které je používají.
Poznámka: Lidé jsou často zmateni terminologií používanou k mluvení o funkcích a vzorcích. Snadný způsob, jak o tom přemýšlet, je tento: vše, co v Excelu začíná znaménkem rovnosti, je vzorec. Podle této definice jsou všechny funkce také vzorce a vzorce mohou obsahovat více funkcí.
19. Pomocí F4 přepínejte relativní a absolutní reference
Klíčem ke konstrukci vzorců, které lze elegantně zkopírovat do nových umístění a stále správně fungovat, je použití správné kombinace absolutních a relativních odkazů. Důvod, proč je to tak důležité, je ten, že vám to umožní znovu použít stávající vzorce místo vytváření nových a opětovné použití stejného vzorce drasticky snižuje možnost chyb v sešitu omezením počtu vzorců, které je třeba zkontrolovat.
Převádění odkazů tam a zpět mezi relativními a absolutními referencemi však může být na obtíž-psaní všech těchto znaků dolaru ($) je únavné a náchylné k chybám. Naštěstí existuje skvělá zkratka, která vám umožní rychle přepínat mezi 4 dostupnými možnostmi pro každou referenci: (Windows: F4, Mac: Command + T). Jednoduše vložte kurzor do reference pomocí zkratky. Při každém použití se Excel „otočí“ na další možnost v tomto pořadí: plně relativní (A1)> plně absolutní ($ A $ 1)> Absolutní řádek (A $ 1)> absolutní sloupec ($ A1).
20. Pamatujte, že vzorce a funkce vracejí hodnotu. Vždy.
Když bojujete se vzorcem, někdy je to proto, že si myslíte, že část vzorce vrací určitou hodnotu, ale ve skutečnosti vrací něco jiného. Chcete -li zkontrolovat, co se ve skutečnosti vrací funkcí nebo částí vzorce, použijte níže uvedený tip F9.
Poznámka: Slovo „návrat“ pochází ze světa programování a někdy lidi, kteří jsou v tomto konceptu noví, zaměňuje. V kontextu vzorců aplikace Excel se používá takto „Funkce LEN vrací číslo“ nebo „Vzorec v buňce A1 vrací chybu“. Kdykoli uslyšíte slovo „návrat“ se vzorcem, vzpomeňte si na „výsledek“.
21. Pomocí F9 vyhodnoťte části vzorce
Klávesová zkratka F9 (fn + F9 na Macu) dokáže vyřešit části vzorce v reálném čase. Je to fantastický nástroj pro ladění větších vzorců, když potřebujete ověřit, že výsledek konkrétní části vzorce je to, co očekáváte. Chcete -li použít tento tip, upravte vzorec a vyberte výraz nebo funkci, kterou chcete vyhodnotit (tip - pomocí okna tipu funkce vyberte celé argumenty). Ten, který máte na výběr, stiskněte F9. Uvidíte, že část vzorce je nahrazena hodnotou, kterou vrací.
Poznámka: V systému Windows můžete F9 vrátit zpět, ale na Macu to nefunguje. Chcete -li vzorec opustit bez provádění změn, použijte pouze Esc.
Video: Jak zkontrolovat a ladit vzorec pomocí F9
22. Použijte Formula Evaluator k vyřešení vzorce krok za krokem
Když je použití F9 k hodnocení vzorce příliš únavné, je na čase rozbít větší hardware: Vyhodnotit vzorec. Evaluate Formula řeší vzorec jeden krok po druhém. Pokaždé, když kliknete na tlačítko Vyhodnotit, Excel vyřeší podtrženou část vzorce a ukáže vám výsledek. Vyhodnocení vzorce najdete na kartě Vzorce na pásu karet ve skupině Audit vzorců. Chcete -li použít Vyhodnotit vzorec, vyberte vzorec a klikněte na tlačítko na pásu karet. Když se okno otevře, uvidíte vzorec zobrazený v textovém poli s tlačítkem Vyhodnotit níže. Jedna část vzorce bude podtržena - toto je část, která je v současné době „v hodnocení“. Když kliknete na vyhodnotit, podtržená část vzorce se nahradí hodnotou, kterou vrací. Můžete stále klikat na vyhodnotit, dokud není vzorec plně vyřešen.
Video: Jak hodnotit složité vzorce
Poznámka: Vzorec pro vyhodnocení je k dispozici pouze ve verzi Excelu pro Windows. Verze pro Mac používá jiný přístup, nazývaný Formula Builder, který zobrazuje výsledky při vytváření vzorce. Není to úplně stejná funkčnost, ale je velmi užitečná a můžete ji použít se vzorci, které již existují.
23. Vytvářejte složité vzorce v malých krocích
Pokud potřebujete vytvořit složitější vzorec a nejste si jisti, jak to udělat, začněte obecným přístupem a některými pevně zakódovanými hodnotami. Poté přidejte další logiku, která nahradí pevně zakódované hodnoty jeden krok za druhým. Řekněme například, že chcete napsat vzorec, který extrahuje křestní jméno z celého jména. Víte, že byste mohli použít funkci DOLEVA k vytažení textu zleva, ale nejste si jisti, jak vypočítat počet znaků k extrahování. Začněte s LEFT (full_name, 5), aby vzorec fungoval. Pak zjistěte, jak nahradit číslo 5 vypočítanou hodnotou. V tomto případě můžete vypočítat počet znaků, které chcete extrahovat, pomocí funkce NAJÍT k vyhledání polohy prvního znaku mezery.
Video: Jak vytvořit komplexní vzorec krok za krokem
24. Používejte pojmenované rozsahy jako proměnné
V mnoha případech má smysl používat pojmenované rozsahy jako proměnné, aby byly vaše vzorce flexibilnější a snáze se s nimi pracovalo. Pokud například provádíte mnoho zřetězení (spojování hodnot textu dohromady), můžete si vytvořit vlastní pojmenované rozsahy pro nové znaky řádků, znaky tabulátorů atd. Tímto způsobem můžete jednoduše odkazovat na pojmenované rozsahy přímo namísto přidání spousty složité syntaxe do vašich vzorců. Jako bonus, pokud vaše pojmenované rozsahy obsahují textové hodnoty, nemusíte při jejich přidávání do vzorce používat uvozovky. Tahle myšlenka se trochu těžko vysvětluje podívejte se na toto video pro podrobný příklad .
25. Použijte zřetězení ve štítcích, aby byly předpoklady jasné
Když vytvoříte list, který spoléhá na určité předpoklady, může být problém jasně ukázat předpoklady, které děláte. Často budete mít na listu určitou oblast pro vstupy a další oblast pro výstupy a není prostor pro zobrazení obou současně. Jedním ze způsobů, jak zajistit, aby klíčové předpoklady byly jasné, je vložit je přímo do popisků, které se na listu objevují pomocí zřetězení, obvykle s funkcí TEXT.
Normálně můžete mít například štítek s nápisem „Cena kávy“, za kterým následuje vypočítaná cena. Se zřetězením můžete na etiketě uvést „Náklady na kávu (2,00 USD/šálek): z toho je zřejmé, že jste předpokládali cenu 2,00 USD/šálek.
Video: ujasnit předpoklady zřetězením
26. Přidejte vnořené IF do konce řádků, aby byly lépe čitelné
Když vytváříte vnořený vzorec IF, sledování pravdivých a nepravdivých argumentů ve vánici závorek může být velmi matoucí. Když se hádáte v závorkách, je snadné udělat chybu v logice. Existuje však jednoduchý způsob, jak usnadnit čitelnost vzorce s více příkazy IF: stačí přidat za každý argument PRAVDA konce řádků do vzorce. Díky tomu bude vzorec číst více jako tabulka.
Video: Jak usnadnit čtení vnořených IF
27. Zadávejte funkce pomocí automatického dokončování
Když zadáváte funkci, aplikace Excel se pokusí uhodnout název požadované funkce a zobrazí seznam automatického dokončování, ze kterého si můžete vybrat. Otázkou je, jak přijmete jednu ze zobrazených možností a přesto zůstanete v režimu úprav? Jde o to použít klávesu tab. Když stisknete tabulátor, Excel přidá úplnou funkci a ponechá kurzor aktivní v závorkách, abyste mohli podle potřeby vyplnit argumenty. Na počítači Mac musíte nejprve pomocí klávesy se šipkou dolů vybrat funkci, kterou chcete přidat, a poté ji stisknutím klávesy Tab vložit.
28. Pomocí AutoSum zadejte vzorce SUM
Ne vždy máte šanci tento AutoSum použít, ale když ano, je to uspokojující. AutoSum funguje pro řádky i sloupce. Stačí vybrat prázdnou buňku vpravo nebo pod buňkami, které chcete sčítat, a napsat Alt + = (Mac: Command + Shift + T). Excel uhodne rozsah, který se pokoušíte sečíst, a vloží funkci SUMA v jednom kroku. Pokud chcete být konkrétnější, aby Excel nehádal, nejprve vyberte rozsah, který hodláte sečíst, včetně buňky, kde byste chtěli funkci SUMA mít.
AutoSum dokonce vloží více funkcí SUM současně. Chcete -li sečíst více sloupců, vyberte rozsah prázdných buněk pod sloupci. Chcete -li sečíst více řádků, vyberte rozsah prázdných buněk ve sloupci napravo od řádků.
Nakonec můžete pomocí automatického součtu přidat součty řádků i sloupců současně pro celou tabulku. Stačí vybrat úplnou tabulku čísel, včetně prázdných buněk pod tabulkou a napravo od tabulky, a použít zkratku. Excel přidá do prázdných buněk příslušné funkce SUM, čímž vám v jednom kroku poskytne součty sloupců, součty řádků a celkový součet.
29. Zadejte stejný vzorec do více buněk najednou
Často budete muset zadat stejný vzorec do skupiny buněk. Ve skutečnosti to můžete udělat v jednom kroku pomocí klávesové zkratky Control + Enter. Stačí vybrat všechny buňky současně a poté zadat vzorec normálně jako pro první buňku. Až budete hotovi, místo stisknutí klávesy Enter stiskněte Ctrl + Enter. Excel přidá do všech buněk ve výběru stejný vzorec a podle potřeby upraví odkazy. Když použijete tento přístup, nemusíte kopírovat a vkládat, vyplňovat nebo používat popisovač výplně. Jste hotovi v jednom kroku.
Stejnou technikou můžete také upravit více vzorců současně. Stačí vybrat všechny vzorce najednou, provést potřebnou změnu a stisknout Ctrl + Enter.
Autor Dave Bruns